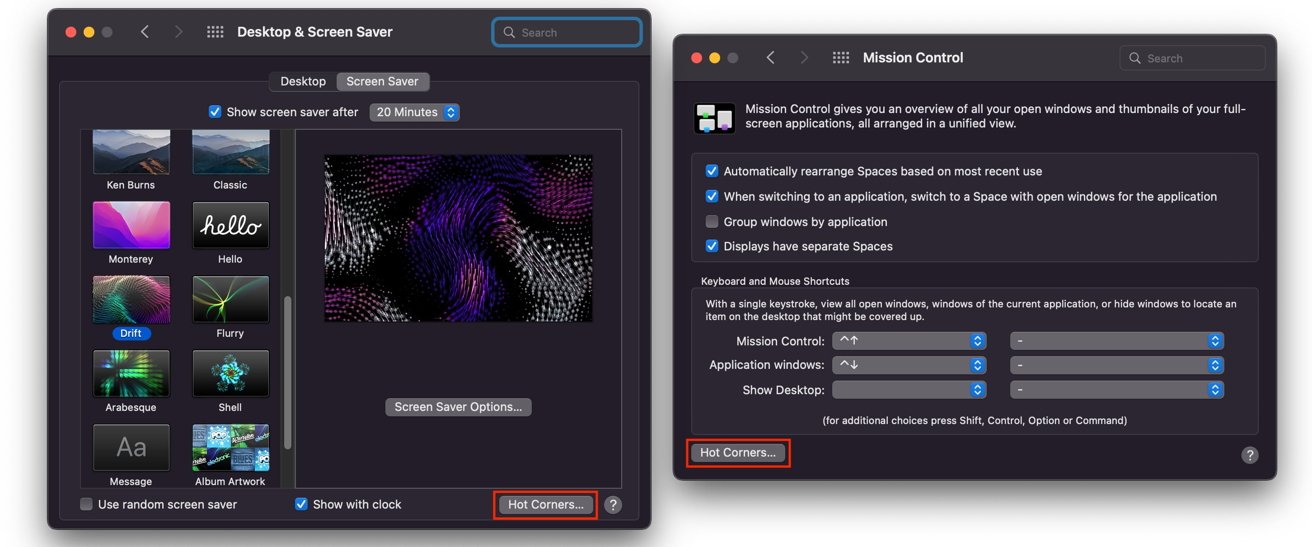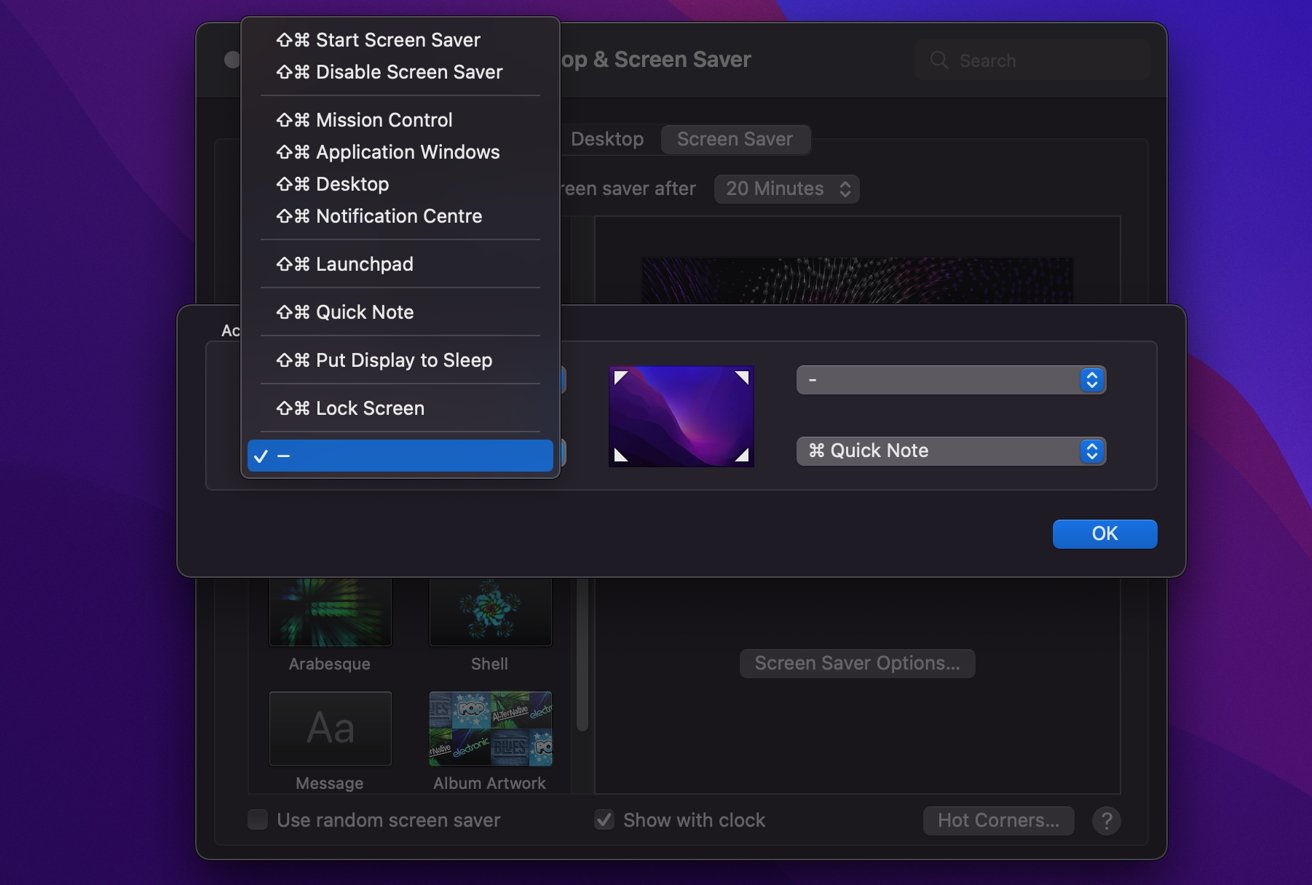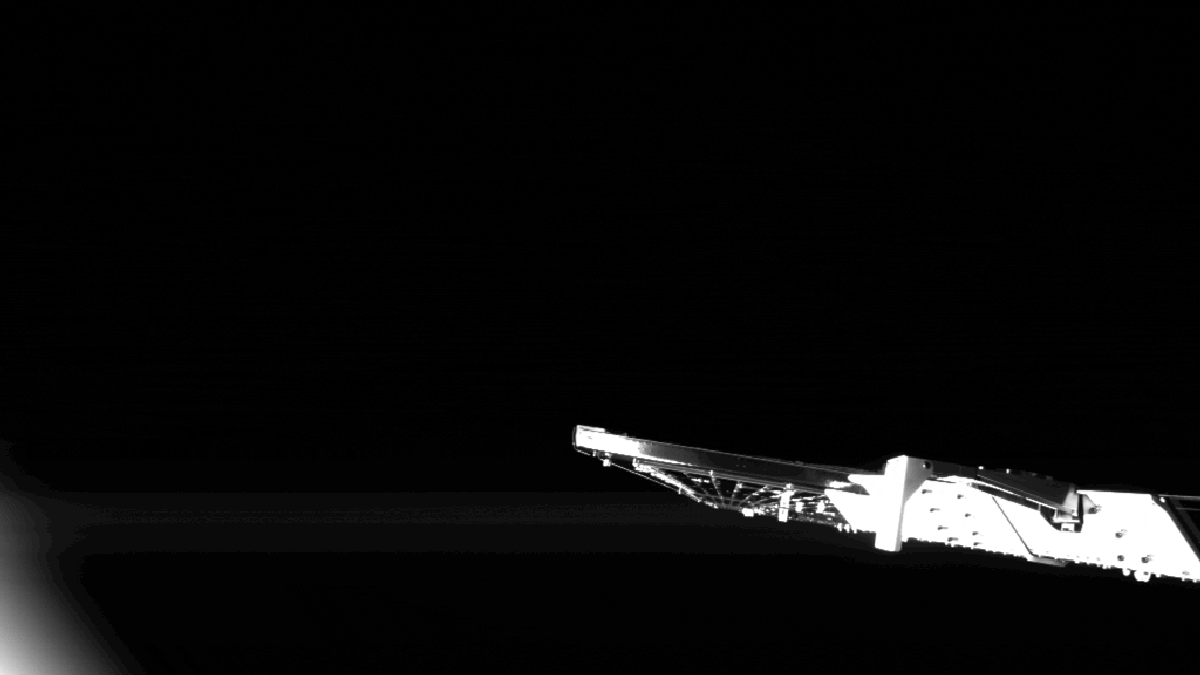Tech
Comment utiliser les coins actifs dans macOS
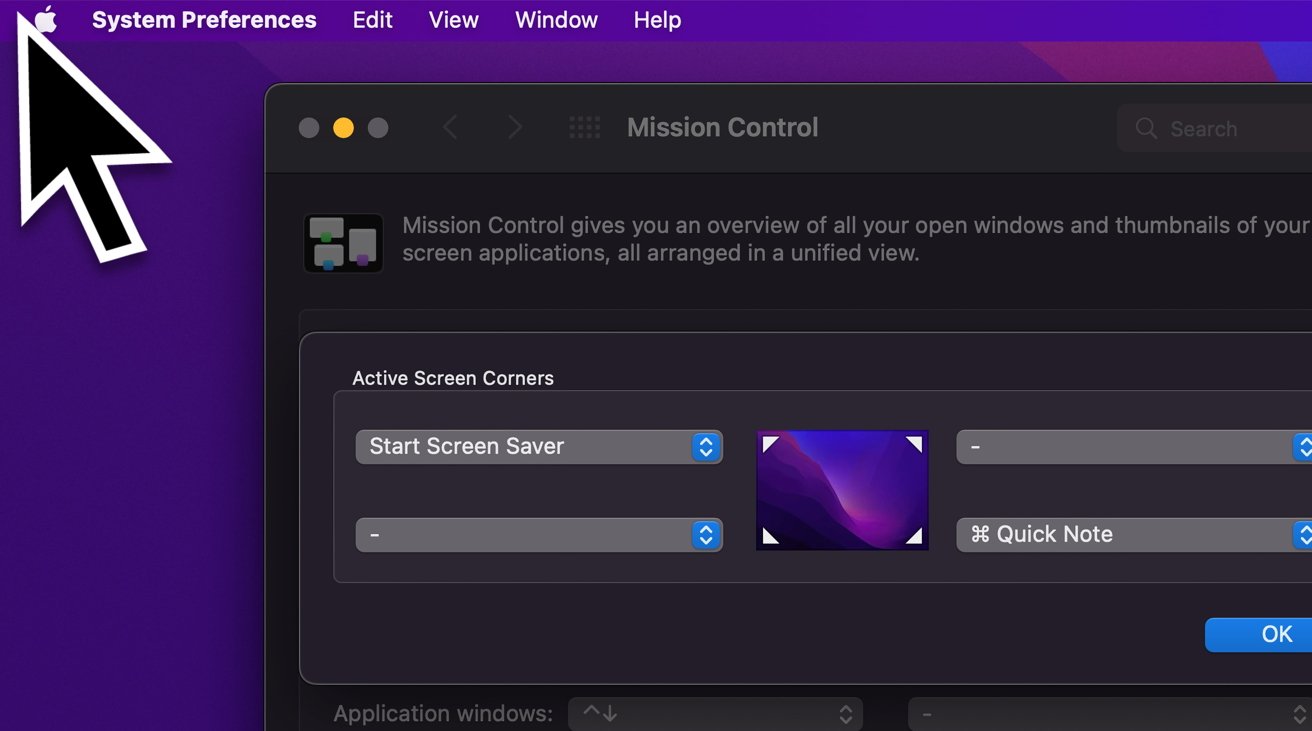
AppleInsider peut gagner une commission d’affiliation sur les achats effectués via des liens sur notre site.
Une pomme macOS Il peut effectuer des actions sans avoir à appuyer sur un bouton, en déplaçant le curseur dans un coin. Voici comment démarrer avec Hot Corners dans macOS.
Il existe de nombreuses façons d’effectuer des actions sur un fichier Mac, avec macOS offrant de nombreuses options pour lancer des actions. Cependant, vous n’aurez peut-être pas besoin de configurer un raccourci clavier personnalisé pour exécuter quelque chose, car dans certains cas, vous n’avez pas nécessairement besoin d’utiliser le clavier du tout.
Fonctionnalité de longue date de macOS, Hot Corners utilise la position du curseur que vous placez avec votre souris ou votre trackpad pour lancer des actions spécifiques. Une fois activé, vous pouvez régler les choses pour qu’elles fonctionnent simplement en appuyant sur la flèche dans un coin du bureau.
Bien qu’il ne soit pas hautement personnalisable, il a ses utilisations. Par exemple, vous pouvez configurer l’économiseur d’écran pour qu’il s’allume immédiatement si vous souhaitez masquer votre bureau des regards indiscrets ou pour verrouiller complètement macOS immédiatement.
Sa configuration est très simple et son utilisation est encore plus facile. C’est ainsi que vous commencez.
Comment configurer Hot Corners dans macOS
- appuyez sur Logo Apple et alors Préférences de système.
- Cliquez sur Bureau et économiseur d’écranDéterminer économiseur d’écranpuis appuyez coins chauds.
- Sinon, touchez contrôle de missionpuis appuyez coins chauds.
- choisir le dossier Projection pour l’angle que vous souhaitez activer. choisir le dossier un travail dans le menu déroulant.
- Cliquez sur oui.
Une fois configuré, déplacez le curseur vers le coin droit de l’écran sur lequel vous avez défini Hot Corners. L’action s’exécutera automatiquement.
Vous pouvez configurer jusqu’à quatre coins d’écran actifs sous Hot Corners, et vous pouvez définir la même action à effectuer dans plusieurs coins.
Événements dans les coins chauds
Hot Corners propose un ensemble d’actions que vous pouvez effectuer, qui consistent généralement en des éléments que vous voudrez peut-être faire après avoir fait glisser votre curseur dans un coin.
La liste des actions de Hot Corners comprend :
- contrôle de mission – Afficher la vue Mission Control, pour voir plus facilement ce qui se joue.
- Fenêtres d’applications Affiche toutes les fenêtres ouvertes de l’application actuellement sélectionnée. Par exemple, toutes les fenêtres du Finder.
- sur Bureau Effacez temporairement votre bureau.
- Centre de notification – Centre de notification de rappel
- lanceur – Affichez le Launchpad.
- Note rapide – Une boîte apparaît sur laquelle vous pouvez cliquer pour commencer une note rapide.
- démarrer l’économiseur d’écran – Lance instantanément votre économiseur d’écran au lieu d’attendre qu’il démarre.
- Désactiver l’économiseur d’écran – L’économiseur d’écran a cessé de fonctionner. Utile si vous souhaitez empêcher l’économiseur d’écran de fonctionner sans le désactiver complètement.
- Mettez l’écran en veille Met votre Mac en veille, comme si vous aviez sélectionné le mode Veille dans le menu principal.
- écran verrouillé Verrouille votre Mac comme si vous aviez sélectionné Verrouiller l’écran dans le menu principal.
- – – Aucune action n’est affectée à ce coin chaud spécifique.
identifiants
Toutes ces mesures sont utiles en elles-mêmes, comme gagner un peu d’intimité lorsqu’un visiteur indésirable apparaît soudainement sur votre bureau.
Cependant, vous ne voudrez peut-être pas que les actions soient jouables tout le temps. Par exemple, vous ne voudrez peut-être pas verrouiller accidentellement l’écran de votre Mac pendant que vous rédigez un rapport.
Une solution consiste à lier la touche de modification à un ensemble de commandes spécifiques à un angle effectif particulier. Une fois défini, Hot Corner ne s’activera que si cette touche de modification est également enfoncée.
Cela peut aider à protéger contre les actions les plus percutantes que les Hot Corners peuvent entreprendre et à les empêcher de se produire accidentellement.
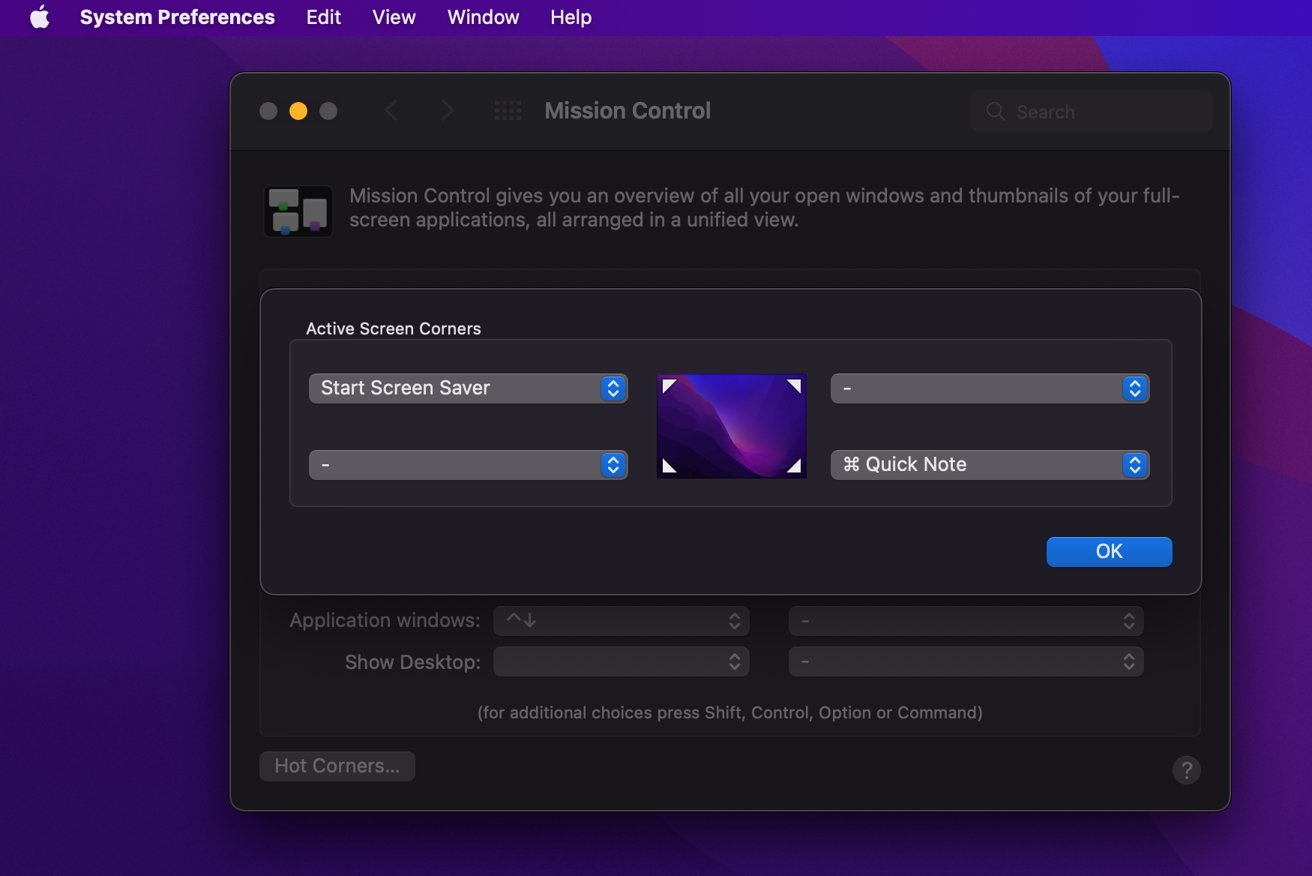
Ici, le coin supérieur gauche n’a pas besoin de modificateur, contrairement au coin inférieur droit.
Par exemple, vous pouvez régler le bas à gauche pour jouer en maintenant simplement la touche de modification et le curseur est dans cette position. S’il est configuré pour mettre votre Mac en veille, cela signifie qu’il ne le fera que si vous en avez vraiment l’intention, en appuyant sur la touche de modification.
Les modificateurs que vous pouvez choisir pour le formulaire sont Command, Control, Option et Shift.
Pour l’activer, maintenez simplement le modificateur enfoncé tout en sélectionnant l’action dans la liste déroulante qui répertorie les actions. Vous saurez qu’un modificateur est activé pour une action car il apparaît dans la fenêtre Coins avec l’icône à côté de l’action.

« Drogué aux voyages. Amateur de café. Évangéliste incurable des médias sociaux. Zombie maven. »
Tech
Beyerdynamic fête son 100e anniversaire avec l'édition limitée DT 770 PRO

Le nouveau DT 770 PRO X Limited Edition célèbre le centenaire de la marque allemande.
La marque audio allemande classique Beyerdynamic célèbre son 100e anniversaire en annonçant une édition limitée de son casque classique DT 770 PRO. Initialement annoncés au NAMM 2024, ces écouteurs fermés sont fabriqués à la main en Allemagne. Il mélange le son de référence du modèle DT 770 PRO de Beyerdynamic avec le pilote dynamique STELLAR.45.
L'édition limitée DT 770 PRO Les concepteurs affirment que l'édition limitée DT 770 PRO
Comme les modèles haut de gamme d'autres marques classiques, le Beyerdynamic DT 770 PRO Les écouteurs sont destinés aux professionnels de studio, aux artistes, cinéastes et producteurs.
Le DT 770 PRO … [+]
Andreas Rapp est PDG de Beyerdynamic : « Nous voulions célébrer notre 100e anniversaire en créant des écouteurs qui rendent hommage à notre passé et permettent aux professionnels de studio du futur de travailler quand et où leur inspiration vient. DT 770 PRO avec la dernière technologie de pilote DT 700 PRO
La marque allemande est présente dans le secteur audio depuis 1924 et a lancé sa première paire d'écouteurs dynamiques – le DT 48 – en 1937. En 1985, les écouteurs de studio DT 770 PRO et DT 990 PRO ont été introduits, et il est juste de dire qu'ils De nombreux studios de diffusion et d'enregistrement ont adopté ces modèles pour les artistes et les ingénieurs.
En 2021, Beyerdynamic a dévoilé le PRO En combinant les meilleures caractéristiques des gammes DT PRO et DT PRO X avec un confort, une acoustique et une flexibilité améliorés, le résultat est le tout nouveau DT 770 PRO X Limited Edition.
Comme les modèles haut de gamme d'autres marques de casques classiques, le Beyerdynamic DT 770 PRO … [+]
Pour célébrer le 100ème anniversaire de Beyerdynamic, les concepteurs du DT 770 PRO
Le DT 770 PRO Sur la longue histoire de Beyerdynamic.
Prix et disponibilité : Le Beyerdynamic DT 770 PRO beyerdynamic.comle Centre de guitare Et Eau sucrée Pour 199$. Des disponibilités supplémentaires seront annoncées plus tard cette année.
plus d'informations: beyerdynamic.com
Spécifications techniques:
- Pilote : DYNAMIQUE STELLAR.45.
- Style : fermé.
- Couplage sonore à l'oreille : Surround.
- Réponse en fréquence : 5 – 40 000 Hz.
- Impédance nominale : 48Ω.
- Niveau de pression acoustique nominal à 1 mW/500 Hz : 98 dB SPL.
- Niveau de pression acoustique nominal à 1V/500Hz : 112 dB SPL.
- Distorsion harmonique totale (THD) à 500 Hz : < 0,05 %.
- Puissance d'entrée maximale à court terme : 210 mW.
- Atténuation du bruit ambiant : 16 dB A.
- Force de serrage : 5,5N.
- Poids (sans câble) : 305 grammes.
- Contenu de la boîte : DT 770 PRO

« Drogué aux voyages. Amateur de café. Évangéliste incurable des médias sociaux. Zombie maven. »
Tech
Illaoi fait ses débuts dans la démo 2XKO à l'EVO Japan 2024

La prêtresse Kraken arrive.
Alors qu’EVO Japan 2024 prépare le terrain pour certains des moments les plus excitants du monde des jeux de combat, de nombreux fans attendent avec impatience la démo 2XKO.
Pourquoi? Parce qu'Illaoi a enfin rejoint la bataille en tant que personnage jouable, accessible aux participants à l'événement.
2XKO, anciennement connu sous le nom de Project L, a suscité un énorme enthousiasme depuis son annonce initiale, grâce à la capacité de Riot Games à façonner la scène du jeu compétitif.
Alors que le jeu approche de l’accès général, les fans sont impatients de mettre la main dessus et de découvrir son gameplay par eux-mêmes. La démo de 2XKO EVO Japan promet de présenter l'état actuel du jeu et de mettre en évidence de nouvelles surprises.
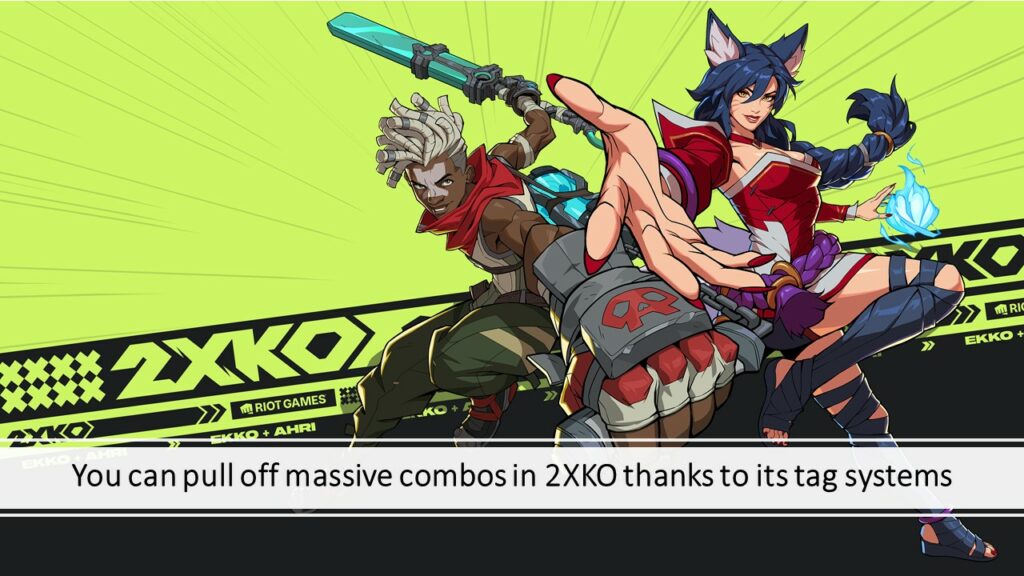
Illaoi sera jouable dans la démo 2XKO EVO Japan 2024
La prêtresse du Kraken, Illaoi, est sur le point d'avoir un impact majeur sur le jeu. Les participants à EVO Japan auront une opportunité exclusive de tester leurs compétences avec Illaoi.
Il apporte des capacités uniques et un potentiel de gameplay à la table. La démo fournira un aperçu complet de l'ensemble de mouvements, des animations et de la conception globale de Kraken Priestess, donnant aux fans une idée de ce à quoi s'attendre dans le futur gameplay.
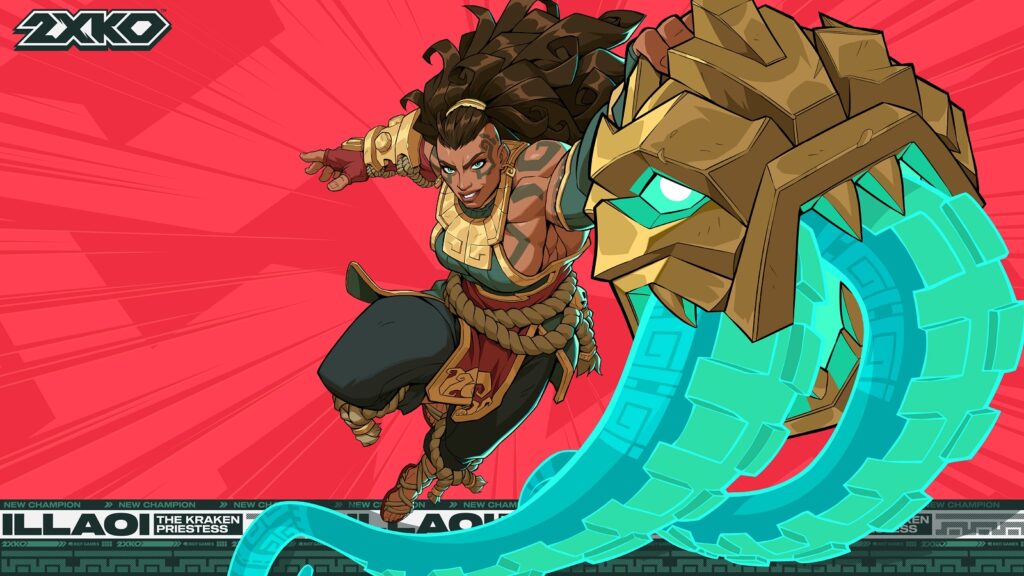
Pour les fans de jeux de combat, EVO Japan 2024 est un événement incontournable, avec des jeux très attendus comme Street Fighter 6 et Tekken 8 qui créent également du buzz.
Alors que 2XKO poursuit son chemin vers sa sortie, des événements comme EVO Japan constituent des étapes importantes, offrant aux joueurs un aperçu de l'évolution du jeu et des mécanismes de jeu évolutifs.

EVO Japan aura lieu du 27 au 29 avril à l'Ariake GYM-EX à Tokyo.
Discutez de telles histoires avec nous – Rejoignez la communauté ONE Esports Discord.
En savoir plus: Liste complète de tous les champions 2XKO

« Drogué aux voyages. Amateur de café. Évangéliste incurable des médias sociaux. Zombie maven. »
Tech
Économisez 60 % sur le hub USB-C 7-en-1 pour une durée limitée uniquement
L'USB-C est un port universel compatible avec presque tous les appareils, y compris les tablettes et les ordinateurs portables. Même Apple a abandonné Lightning et utilise désormais le port USB-C pour charger son iPhone. Par exemple, les hubs USB-C permettant d'augmenter le nombre d'accessoires que vous pouvez connecter à votre ordinateur portable disposent d'un ou deux ports. Celui de Baseus dispose de sept ports généreux que vous pouvez utiliser. Il est en vente pour une durée limitée Seulement 16 $Ce qui est nettement inférieur à son prix initial de 40 $.
Avec le nombre et les styles croissants d’appareils et d’accessoires USB-C sur le marché, il peut être difficile d’en choisir un. Le hub USB Baseus 7-en-1 dispose de nombreux types de ports différents, vous pouvez donc l'utiliser pour connecter de nombreux types d'appareils. Il dispose d'un port HDMI, de trois ports USB 3.0, d'un emplacement pour carte SD/TF et d'un port USB-C PD. Il devrait couvrir tous vos besoins de communication dans un design mince et moderne, facilitant ainsi le travail.
Profitez d'une clarté 4K époustouflante à 60 Hz et d'une charge rapide avec le port USB-C PD de 100 W. Vous pouvez également transférer des fichiers facilement et à grande vitesse grâce à l'USB 3.0, et accéder à votre multimédia sans effort. Sa compatibilité avec divers appareils et sa fonctionnalité plug-and-play sur plusieurs systèmes en font la solution parfaite pour une connectivité transparente. Profitez de cette offre pendant que vous le pouvez, car cette offre n'est disponible que pour une durée limitée.
Si vous recherchez un moniteur USB-C à utiliser avec, consultez notre liste d'appareils Meilleures offres de moniteurs USB-C cela arrive maintenant.
Plus d’offres d’achat de CNET

« Drogué aux voyages. Amateur de café. Évangéliste incurable des médias sociaux. Zombie maven. »
-
entertainment2 ans ago
Découvrez les tendances homme de l’été 2022
-
Top News2 ans ago
Festival international du film de Melbourne 2022
-
Tech1 an ago
Voici comment Microsoft espère injecter ChatGPT dans toutes vos applications et bots via Azure • The Register
-
science2 ans ago
Les météorites qui composent la Terre se sont peut-être formées dans le système solaire externe
-
science3 ans ago
Écoutez le « son » d’un vaisseau spatial survolant Vénus
-
Tech2 ans ago
F-Zero X arrive sur Nintendo Switch Online avec le multijoueur en ligne • Eurogamer.net
-
entertainment1 an ago
Seven révèle son premier aperçu du 1% Club
-
entertainment1 an ago
Centenaire des 24 Heures – La musique live fournit une bande-son pour la course