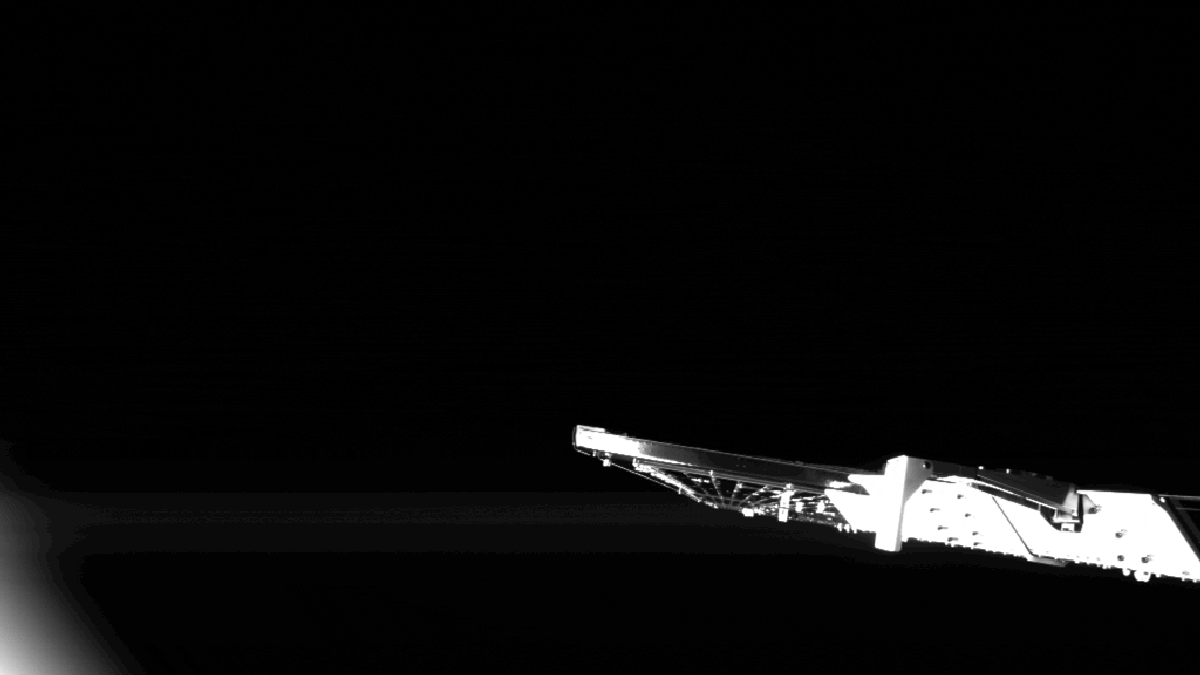Tech
Ne vous sentez pas coincé, appliquez plutôt ces conseils pour résoudre les problèmes courants de Mac

Alors que j’attendais le début de l’interview, j’ai vu une femme se débattre avec son MacBook dans un café. Je lui ai demandé si je pouvais l’aider et elle m’a dit poliment s’il y avait un moyen de réparer la fonction glisser-déposer sur mon Mac. En quelques secondes, j’ai résolu le problème, puis je me suis remercié de l’avoir enregistré avant cette importante réunion des équipes. Mac est un excellent ordinateur, et il y a quelques choses que vous devez savoir pour tirer le meilleur parti de votre système. J’ai rassemblé quelques trucs et astuces simples qui peuvent résoudre les problèmes courants de Mac.
Utilisez deux doigts sur le trackpad d’un Mac
Je reçois souvent des demandes de lecteurs qui me demandent toujours comment faire un clic droit sur un Mac. En fait, je reçois cette requête deux ou parfois trois fois par mois. Beaucoup de gens ne savent pas comment faire un clic droit sur un Mac, mais ne vous inquiétez pas. Il existe plusieurs façons de cliquer avec le bouton droit sur un Mac. Le moyen le plus simple consiste à utiliser deux doigts sur le trackpad Mac. Si vous possédez un MacBook Air ou un MacBook Pro, vous pouvez utiliser deux doigts pour faire un clic droit sur le trackpad. Alternativement, vous pouvez choisir de cliquer sur le coin du trackpad lorsque vous souhaitez cliquer avec le bouton droit. Utilisez cette option si Clic droit avec deux doigts Les styles se sentent un peu gênés pour vous. lancement Préférences de système depuis Pomme Menu et choisissez pavé tactile. Ensuite, appuyez sur Pointer et cliquer L’élément de menu est en haut et vous remarquerez l’élément de clic secondaire. Par défaut, il est configuré pour appuyer avec deux doigts, mais vous pouvez le configurer pour appuyer dans le coin inférieur droit ou appuyer dans le coin inférieur gauche.
Utilisez la fermeture forcée pour fermer les applications.
Forcer à quitter les applications qui ne répondent pas
Avez-vous déjà rencontré une situation où une application a soudainement cessé de fonctionner pendant que vous travailliez sur votre Mac ? C’est un problème répandu. Les applications peuvent se bloquer ou planter pour diverses raisons, notamment trop d’applications exécutées en même temps, pas assez d’espace de stockage ou corruption d’applications. La plupart du temps, quitter l’application résout généralement le problème. Si cela ne fonctionne pas, un arrêt forcé résoudra souvent le problème. Cliquez simplement sur un fichier Icône pomme dans le coin supérieur gauche. Maintenant, sélectionnez sortir de force. Sélectionner l’application gelée dans un fichier Forcer à quitter les applications menu, touchez Forcer à quitter, puis touchez sortir de force à nouveau dans la boîte de dialogue contextuelle.
Mon Wi-Fi ne fonctionne pas
Cela peut être très frustrant lorsque vous ne pouvez pas connecter votre MacBook à une connexion Wi-Fi stable, mais que d’autres personnes dans le café l’utilisent très bien. Il pourrait y avoir beaucoup de raisons à cela. Peut-être y a-t-il des problèmes avec votre Mac ou peut-être que votre MacBook ou iMac ne peut pas se connecter à un routeur spécifique ? Essayez de vous déconnecter et de reconnecter le Wi-Fi. Ou redémarrez votre Mac et voyez si cela aide. Si les deux options ne fonctionnent pas, oubliez le réseau Wi-Fi et reconnectez-vous. Il ne vous reste plus qu’à ouvrir Préférences de système > Réseau. Sélectionnez Wi-Fi dans la barre latérale gauche et cliquez sur Progresser. Dans l’onglet Wi-Fi, sélectionnez Réseau. Maintenant, cliquez sur le signe moins Icône > Supprimer > OK > Appliquer. Redémarrez votre Mac. appuyez sur Wifi Dans la barre de menu supérieure, choisissez un réseau Wi-Fi et entrez son mot de passe pour vous reconnecter. J’espère que tout fonctionne correctement maintenant.

Mac ne s’allume pas
Cela peut arriver à tout moment. Vous êtes assis dans le salon d’affaires de l’hôtel en attendant votre client, puis vous décidez d’ouvrir votre MacBook, pour découvrir qu’il ne répond à rien de ce que vous faites. Voici ce qu’il faut faire si votre Mac ne s’allume pas :
Vérifiez la puissance: La première chose à faire si votre Mac ne s’allume pas est de vous assurer qu’il est sous tension. Branchez-le sur son chargeur, en vous assurant qu’il est branché dans la prise et que le signe plus est sécurisé. Si votre Mac est à court de batterie, vous devrez peut-être continuer à le brancher pendant quelques minutes avant qu’il ne s’allume.
Vérifiez le câble de l’appareil Ma.c. Assurez-vous que l’autre extrémité du câble est bien connectée à votre Mac.
Cycle l’énergie: Il y a de fortes chances que votre Mac ait une grande autonomie de batterie et que le matériel ne s’allume toujours pas, c’est pourquoi la solution suivante consiste à effectuer un cycle d’alimentation. Si vous avez un Mac ou un MacBook M1, vous devez maintenir le bouton d’alimentation enfoncé pendant 10 secondes.
Démarrez en mode sans échec: Le démarrage en mode sans échec résout les problèmes de démarrage du Mac. Sur le Mac M1, le mode sans échec est accessible en appuyant sur le bouton d’alimentation et en le maintenant enfoncé jusqu’à ce que la fenêtre Options de démarrage apparaisse. Une fois que cela se produit, sélectionnez le disque de démarrage et maintenez la touche Maj enfoncée, cliquez sur Continuer en mode sans échec, puis relâchez la touche Maj. sur Société intel-Selon le Mac, cela se fait en allumant votre Mac, puis en appuyant et en maintenant la touche Maj enfoncée ; Une fois que l’écran de connexion apparaît, vous pouvez relâcher la touche Maj.
Réinitialisation SMC: La réinitialisation de SMC – System Management Console – est une autre option pour redémarrer à nouveau votre Mac.
Sur un MacBook avec puce de sécurité T2
# Éteignez votre Macbook
# Débranchez-le et rebranchez-le de l’alimentation.
#Appuyez sur Maj + Contrôle + Option pendant sept secondes, puis appuyez également sur le bouton d’alimentation.
# Maintenez les quatre touches enfoncées pendant sept secondes supplémentaires, puis relâchez.
# Attendez quelques secondes de plus et redémarrez votre MacBook
Sur le bureau Mac avec la puce de sécurité T2
# Éteignez votre Mac et débranchez son cordon d’alimentation.
# Attendez 15 secondes avant de rebrancher le cordon d’alimentation à votre Mac.
# Attendez 5 secondes, puis redémarrez votre Mac en appuyant sur le bouton d’alimentation.
Conseil important : pour vérifier si votre Mac dispose d’une puce de sécurité T2, il vous suffit de visiter le site Web d’Apple et de voir si votre ordinateur Mac est répertorié.
Sur un MacBook avec une batterie non amovible et sans puce de sécurité T2
# Éteignez votre MacBook.
# Maintenez enfoncées les touches Maj + Contrôle + Option et le bouton d’alimentation pendant 10 secondes.
# Relâchez toutes les touches et allumez votre MacBook avec le bouton d’alimentation.
Sur un bureau Mac sans puce de sécurité T2
# Arrêtez le système.
# Débranchez le cordon d’alimentation de votre Mac.
# Attendez 15 secondes avant de rebrancher le cordon d’alimentation.
# Attendez cinq secondes, puis appuyez sur le bouton d’alimentation pour allumer votre Mac.

« Drogué aux voyages. Amateur de café. Évangéliste incurable des médias sociaux. Zombie maven. »
Tech
Économisez 60 % sur le hub USB-C 7-en-1 pour une durée limitée uniquement
L'USB-C est un port universel compatible avec presque tous les appareils, y compris les tablettes et les ordinateurs portables. Même Apple a abandonné Lightning et utilise désormais le port USB-C pour charger son iPhone. Par exemple, les hubs USB-C permettant d'augmenter le nombre d'accessoires que vous pouvez connecter à votre ordinateur portable disposent d'un ou deux ports. Celui de Baseus dispose de sept ports généreux que vous pouvez utiliser. Il est en vente pour une durée limitée Seulement 16 $Ce qui est nettement inférieur à son prix initial de 40 $.
Avec le nombre et les styles croissants d’appareils et d’accessoires USB-C sur le marché, il peut être difficile d’en choisir un. Le hub USB Baseus 7-en-1 dispose de nombreux types de ports différents, vous pouvez donc l'utiliser pour connecter de nombreux types d'appareils. Il dispose d'un port HDMI, de trois ports USB 3.0, d'un emplacement pour carte SD/TF et d'un port USB-C PD. Il devrait couvrir tous vos besoins de communication dans un design mince et moderne, facilitant ainsi le travail.
Profitez d'une clarté 4K époustouflante à 60 Hz et d'une charge rapide avec le port USB-C PD de 100 W. Vous pouvez également transférer des fichiers facilement et à grande vitesse grâce à l'USB 3.0, et accéder à votre multimédia sans effort. Sa compatibilité avec divers appareils et sa fonctionnalité plug-and-play sur plusieurs systèmes en font la solution parfaite pour une connectivité transparente. Profitez de cette offre pendant que vous le pouvez, car cette offre n'est disponible que pour une durée limitée.
Si vous recherchez un moniteur USB-C à utiliser avec, consultez notre liste d'appareils Meilleures offres de moniteurs USB-C cela arrive maintenant.
Plus d’offres d’achat de CNET

« Drogué aux voyages. Amateur de café. Évangéliste incurable des médias sociaux. Zombie maven. »
Tech
Un hacker d'Apex Legends affirme que les développeurs de jeux ont corrigé les vulnérabilités utilisées dans les appareils de streaming

Crédits images : Réimpression/Arts électroniques
Le mois dernier, un hacker a fait des ravages lors d'un tournoi eSports pour le jeu de tir populaire Apex Legends, piratant deux streamers populaires en cours de partie pour donner l'impression qu'ils utilisaient des astuces.
Un mois plus tard, il semble que la saga du hacking ait pris fin puisque les développeurs du jeu ont corrigé la faille exploitée par le hacker.
En raison de ce piratage, les organisateurs ont été contraints de suspendre le tournoi le 17 mars. Deux jours plus tard, le développeur d'Apex Legends, Respawn Il a dit sur son compte officiel Il a « déployé la première d'une série de mises à jour multicouches pour protéger la communauté des joueurs d'Apex Legends ». Puis après une semaine, La société a écrit qu'elle avait « Nous avons ajouté une autre mise à jour visant à offrir davantage de protection à nos joueurs et à garantir l'intégrité compétitive d'Apex Legends. »
Les publications de Respawn n'indiquent pas clairement que les mises à jour ont corrigé les bugs exploités pendant le tournoi. Mais le pirate informatique à l'origine du scandale de tricherie a déclaré cette semaine à TechCrunch que les correctifs de Respawn corrigeaient la vulnérabilité qu'il exploitait pour pirater les deux streamers.
« L’exploitation à laquelle vous l’avez soumis [Apex Legends Global Series] « Entièrement corrigé », a déclaré le pirate informatique utilisant Destroyer2009 lors d'un chat en ligne.
Destroyer2009, qui avait précédemment déclaré à TechCrunch qu'il avait piraté les deux appareils de streaming « pour le plaisir », a déclaré qu'il ne voulait révéler aucun détail technique sur le bug qu'il a exploité, même s'il a maintenant été corrigé.
« Personne n'aime que des vulnérabilités critiques de votre produit soient révélées publiquement. J'ai demandé à mon ami et nous avons convenu que nous ne voulions pas encore vraiment révéler publiquement ce qui s'est passé d'un point de vue technique », a déclaré le pirate informatique, faisant référence à un ami avec qui il travaillait. avec pour développer le hack.
Contactez-nous
En savez-vous plus sur ce hack ? Ou d’autres incidents de piratage de jeux vidéo ? Depuis un appareil non professionnel, vous pouvez contacter Lorenzo Franceschi-Bicchierai en toute sécurité sur Signal au +1 917 257 1382, ou via Telegram, Keybase, Wire @lorenzofb ou par e-mail. Vous pouvez également contacter TechCrunch via SecureDrop.
En référence à Un échec de mise à jour dans le jeu sans rapport Par Respawn cette semaine, Destroyer2009 a déclaré : «[I] Je ne pense pas que les embarrasser davantage soit juste.
Destroyer2009 a déclaré avoir testé sa vulnérabilité après que Respawn a annoncé la deuxième mise à jour le 26 mars, bien qu'il ait déclaré qu'il était possible qu'elle soit corrigée plus tôt car il n'avait pas eu l'occasion de la tester auparavant.
Les hacks de Destroyer2009 étaient notables, ennuyeux et ont fait beaucoup de bruit au sein de la communauté Apex Legends. Les deux banderoles ont été visées. Coque Impériale Et gyportenNous comptons au total 2,5 millions de followers sur la plateforme de streaming de jeux Twitch. plusieurs dernier Joueurs et streamers dans Apex Legends Commenté sur Des nouvelles de hacks sur leurs chaînes.
Cependant, Respawn n’a pas annoncé les correctifs qu’il a publiés. TechCrunch a demandé à Respawn et Electronic Arts, propriétaires du studio de développement, de confirmer si la vulnérabilité utilisée par Destroyer2009 a déjà été corrigée, et si oui, quand elle a été corrigée.
Mais ni Respawn ni Electronic Arts n'ont répondu aux multiples demandes de commentaires de TechCrunch. Les deux sociétés n’ont pas non plus répondu aux demandes de commentaires ces dernières semaines.
Pendant ce temps, Destroyer2009 a déclaré qu'il ne ferait plus de piratage public pour le moment, car « tout est trop dangereux… [Apex tournament hack] L'incident sera déjà considéré comme une véritable avancée avec toutes les conséquences qui en découlent [probably] « Je jouerai au jeu jusqu'à ce qu'il devienne ennuyeux, comme d'habitude. »

« Drogué aux voyages. Amateur de café. Évangéliste incurable des médias sociaux. Zombie maven. »
Tech
Le OnePlus Pad Go arrive en Europe le 23 avril aux côtés de la nouvelle édition OnePlus Watch 2

La OnePlus Pad Go est une tablette abordable lancée sur certains marchés en octobre de l'année dernière. Et maintenant, cela arrive en Europe. Concrètement, il arrivera le 23 avril. Le prix est inconnu, mais vous pouvez effectuer un très petit dépôt pour obtenir une remise légèrement plus importante. Sur le site OnePlus.
Cela représente une réduction de 1 £/1 € sur le prix de 30 £/30 €. Vous recevrez également une brique de livraison gratuite d'une valeur de 39,99 £/39,99 €. Le prix sera annoncé le 23 avril et vous devrez ensuite payer le solde restant avant le 26 avril.
Il y a aussi « Style exclusif » La OnePlus Watch 2 arrive en Europe le 23 avril. Nous supposons que le « style exclusif » n’est qu’un discours marketing sophistiqué pour une « nouvelle couleur », mais nous le saurons avec certitude la semaine prochaine.
Le OnePlus Pad Go dispose d'un écran tactile LCD de 11,35 pouces 1720 x 2408 90 Hz avec une luminosité typique de 400 nits, d'un SoC MediaTek Helio G99 à la barre, de 8 Go de RAM et de 128 Go de stockage extensible. et une caméra frontale de 8 mégapixels. Caméra frontale et batterie de 8 000 mAh avec prise en charge de la charge filaire de 33 W.
Montre OnePlus 2
La OnePlus Watch 2 fonctionne sous Wear OS 4 et est alimentée par le SoC Snapdragon W5 Gen 1 de Qualcomm, avec 2 Go de RAM et 32 Go de stockage. Il dispose d'un écran tactile AMOLED de 1,43 pouces avec une résolution de 466 x 466 avec une luminosité allant jusqu'à 1 000 nits et d'une batterie de 500 mAh prenant en charge une charge filaire de 7,5 W.

« Drogué aux voyages. Amateur de café. Évangéliste incurable des médias sociaux. Zombie maven. »
-
entertainment2 ans ago
Découvrez les tendances homme de l’été 2022
-
Top News2 ans ago
Festival international du film de Melbourne 2022
-
Tech1 an ago
Voici comment Microsoft espère injecter ChatGPT dans toutes vos applications et bots via Azure • The Register
-
science2 ans ago
Les météorites qui composent la Terre se sont peut-être formées dans le système solaire externe
-
science3 ans ago
Écoutez le « son » d’un vaisseau spatial survolant Vénus
-
Tech2 ans ago
F-Zero X arrive sur Nintendo Switch Online avec le multijoueur en ligne • Eurogamer.net
-
entertainment1 an ago
Seven révèle son premier aperçu du 1% Club
-
entertainment1 an ago
Centenaire des 24 Heures – La musique live fournit une bande-son pour la course